¿Cómo hacer para que Teams no se ponga en ausente?
En Teams pulsa en tu perfil en la esquina superior derecha. Pulsa en Definir mensaje de estado. Escribe cualquier estado. En la parte inferior encontrarás un desplegable tras el mensaje Borrar el mensaje de estado después de… y selecciona Nunca.
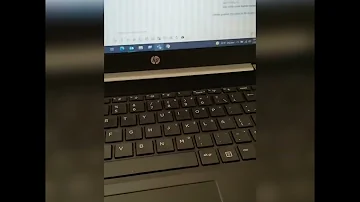
¿Cuánto tiempo permanece Teams verde?
El estado de Microsoft Teams permanece verde mientras se detecta su actividad . Sin embargo, si se toma un descanso, el estado cambiará a Ausente después de 5 minutos.
¿Cómo sabe Teams si estás fuera?
Su estado de presencia actual cambia a Ausente cuando bloquea su computadora o cuando su computadora entra en modo inactivo o de suspensión . En un dispositivo móvil, su estado de presencia cambia a Ausente cuando la aplicación Teams está en segundo plano. Los usuarios reciben todos los mensajes de chat que se les envían en Teams, independientemente de su estado de presencia.
¿Por qué el estado de mi Teams cambia a Ausente tan rápidamente?
MS Teams cambiará automáticamente su estado a "Ausente" cuando su computadora entre en modo de suspensión o modo inactivo . Lo mismo sucede con tu PC cuando la bloqueas. MS Teams toma estas señales como prueba de su indisponibilidad y las cambia según su estado.
¿Cómo mantener el Teams en verde?
Solo tienes que seleccionar tu imagen de perfil, seleccionar tu estado en el desplegable que aparece y, a continuación, seleccionar 'Duración'. En 'Estado', tienes que marcar el estado que desea mostrar en el futuro.
¿Cómo hago para que el estado de mi equipo permanezca verde?
Al mantener la pantalla y la PC encendidas en todo momento y evitar el modo de suspensión , el indicador de estado debería permanecer verde. Sin embargo, es posible que desee enchufar su dispositivo para evitar que funcione con la batería si está usando este modo durante mucho tiempo.
✅ Como poner FUERA de OFICINA en TEAMS [NUEVO] Tips y Trucos Actualizaciones 2022 Español ✈️
¿Cuánto dura el estado disponible en Teams?
Caducidad de estados configurados por el usuario
| Estado configurado por el usuario | Caducidad predeterminada |
|---|---|
| No disponible | 1 día |
| No molestar | 1 día |
| Otros | 7 días |
Apr 6, 2023
¿Cómo hacer para estar siempre en verde en Teams?
Abierto Microsoft Teams y toca tu icono de perfil. Haga clic en el «Conjunto de mensajes de estado». Escribe un mensaje para informar a sus clientes que siempre está disponible. Ir a “Borrar mensaje de estado” despues y seleccione cuánto tiempo desea que el mensaje de estado permanezca activo.
¿Cómo aparecer siempre en verde en Teams?
Abierto Microsoft Teams y toca tu icono de perfil. Haga clic en el «Conjunto de mensajes de estado». Escribe un mensaje para informar a sus clientes que siempre está disponible. Ir a “Borrar mensaje de estado” despues y seleccione cuánto tiempo desea que el mensaje de estado permanezca activo.
¿Cómo mantener el verde en Teams?
Abierto Microsoft Teams y toca tu icono de perfil. Haga clic en el «Conjunto de mensajes de estado». Escribe un mensaje para informar a sus clientes que siempre está disponible. Ir a “Borrar mensaje de estado” despues y seleccione cuánto tiempo desea que el mensaje de estado permanezca activo.
¿Cuándo cambia el estado de Teams?
Su estado de presencia actual cambiará a Ausente cuando bloquee el equipo o cuando entre en el modo de inactividad o de suspensión. En los dispositivos móviles, el estado de presencia cambiará a Ausente cada vez que la aplicación Teams esté en segundo plano.
¿Por qué Teams me muestra como ausente?
Para el cliente de escritorio, su estado se actualiza a Ausente cuando su computadora entra en modo de suspensión, está inactiva o bloqueada . Para Teams móvil, su estado se actualiza a Ausente cuando la aplicación se ejecuta en segundo plano.
¿Qué significa la paloma verde en Teams?
Si alguien está actualmente disponible en Teams, verá un círculo verde con una marca de verificación junto a su imagen de perfil. > Administrar equipo > Miembros. Todos los usuarios que estén conectados en este momento tienen el círculo verde con una marca de verificación junto a su nombre.
¿Cómo mantengo activo a mi equipo cuando estoy lejos de mi computadora?
Para mantener su estado activo en Microsoft Teams, cambie el tiempo que tarda su sistema en entrar en modo inactivo o de suspensión . En Windows, vaya a Configuración > Sistema > Energía y batería > Pantalla y reposo. Ajuste el apagado de la pantalla y la duración del sueño.
¿Cómo quitar el last seen de Teams?
La hora la que te conectaste se registra en los eventos de la organización de Microsoft 365 y por seguridad nadie puede borrarlos. Quizas de forma visual puedas borrar un mensaje pero en los log de seguridad estaran registrados.
¿Qué significa el color amarillo en Teams?
El círculo verde indica que estamos disponibles, mientras que el círculo rojo indica que estamos ocupados o no queremos ser molestados. Existe una opción intermedia, el círculo amarillo, que indica que no estamos activos en la aplicación.
¿Cómo hacer que Teams no cambie mi estado?
En el panel, seleccione Configuración > Personal. Seleccione la pestaña Tiempo máximo de inactividad. Haga clic en Activado para activar el tiempo máximo de inactividad. Si no desea que su estado cambie cuando tiene sesiones de chat abiertas, seleccione la casilla de verificación Ignorar si estoy chateando.
¿Cómo mantener mi Teams en verde?
El uso de una herramienta de terceros que mantiene el mouse en movimiento es la mejor manera de mantener su Microsoft Teams verde. Cuando el mouse sigue moviéndose, Microsoft lo detecta y asume que está activo.
¿Por que salgo ausente en Teams?
Aparecer como ausente: cuando necesita trabajar y no desea o puede responder inmediatamente. Aparecer sin conexión es cuando desea indicar que no ha iniciado sesión en Teams, por lo que no responderá hasta que vuelva a estar en línea.
¿Por qué mi equipo sigue yendo amarillo?
La razón por la que la actualización de Teams sigue yendo a la actualización de presencia amarilla de Ausente es que está usando un estado de presencia configurado por la aplicación . Esto significa que la aplicación Microsoft Teams establece automáticamente su estado en función de los cambios en su actividad.
¿Cómo encender un PC remotamente estando apagado?
Wake on LAN (WoL) es un protocolo que permite encender de forma remota tu ordenador cuando este esté apagado, suspendido o hibernando. Lo hace enviándole cuando tu quieras una señal de forma remota a través de Internet, y cuando el ordenador la detecta, entonces pasa a encenderse.
¿La última vez que se vio Teams es precisa?
En Microsoft Teams, su estado de presencia se muestra incorrectamente . Por ejemplo, su estado de presencia cambia a Ausente si su escritorio está inactivo durante más de 5 minutos. Sin embargo, cuando reanuda la actividad en su escritorio, su estado de presencia no cambia inmediatamente a Disponible.
¿Cómo cambio el tiempo de espera de inactividad en los equipos de Microsoft?
Si está inactivo en su sistema durante cinco minutos o más, Microsoft Teams cambiará el estado. No hay forma de cambiar este comportamiento . Es una función, por lo que no puede eliminarla, pero puede establecer un estado Disponible personalizado y lo anulará.
¿Cómo mantengo activo el estado de mi equipo cuando estoy lejos de mi computadora?
En este caso, para mantener disponible el estado de su equipo, debe ir a su avatar de perfil, establecer el estado (Disponible) y elegir la entrada Duración. Desde aquí, configure su estado en Ocupado o No molestar yendo a Restablecer estado después y seleccionando Personalizado para configurar la fecha y la hora. ¡Hecho!
¿Teamviewer funciona si la computadora está apagada?
Con la función Wake-on-LAN de TeamViewer, puede acceder y controlar dispositivos de forma remota sin importar si están encendidos o apagados . Esto no solo brinda una gran flexibilidad en términos de acceso a dispositivos y recursos las 24 horas del día, los 7 días de la semana, sino que también puede mejorar la eficiencia energética, ya que los dispositivos se pueden apagar cuando no se usan.